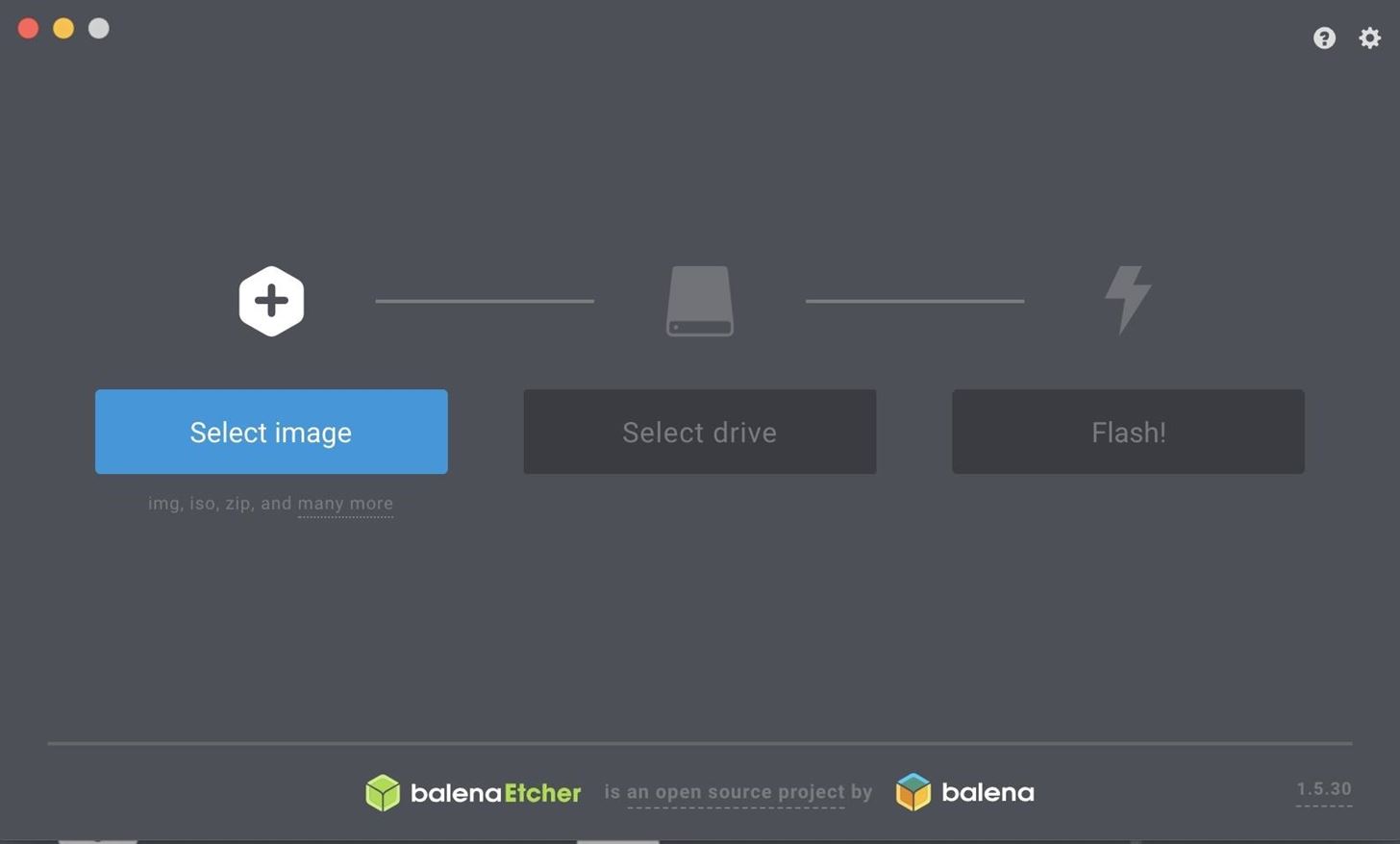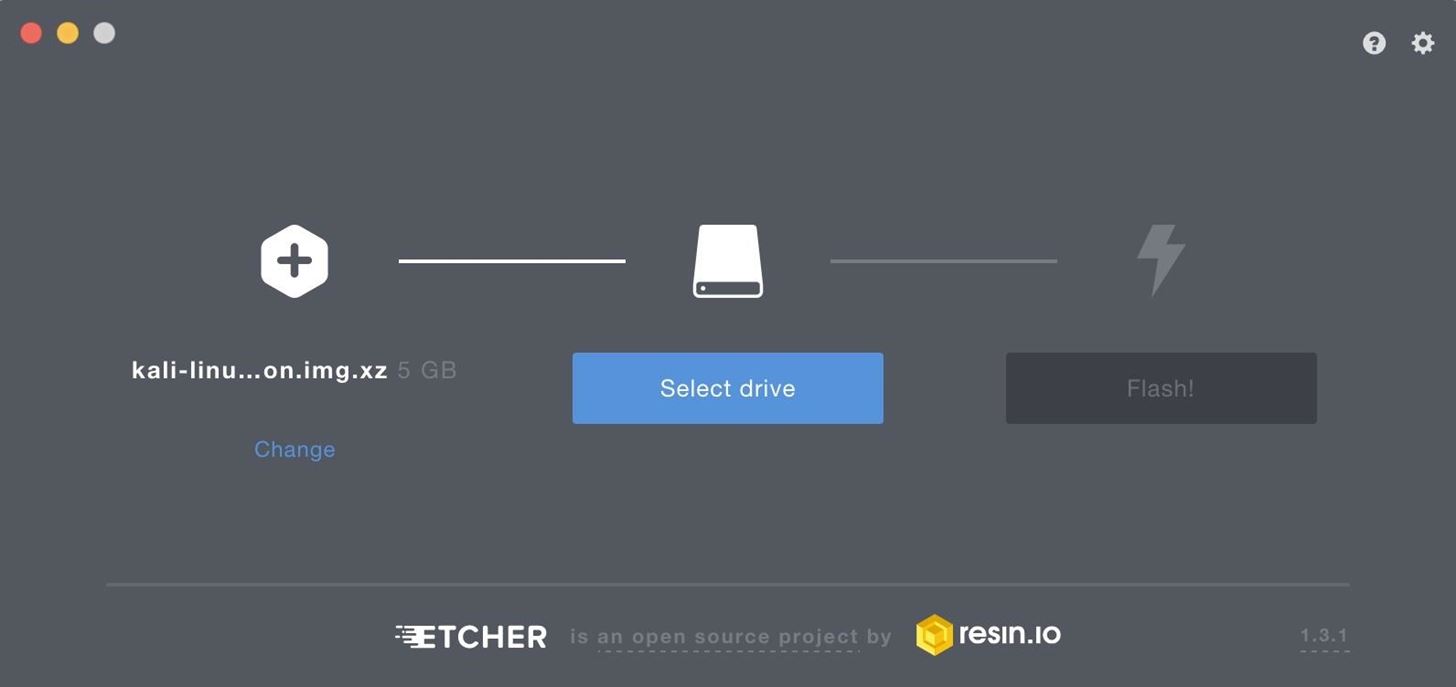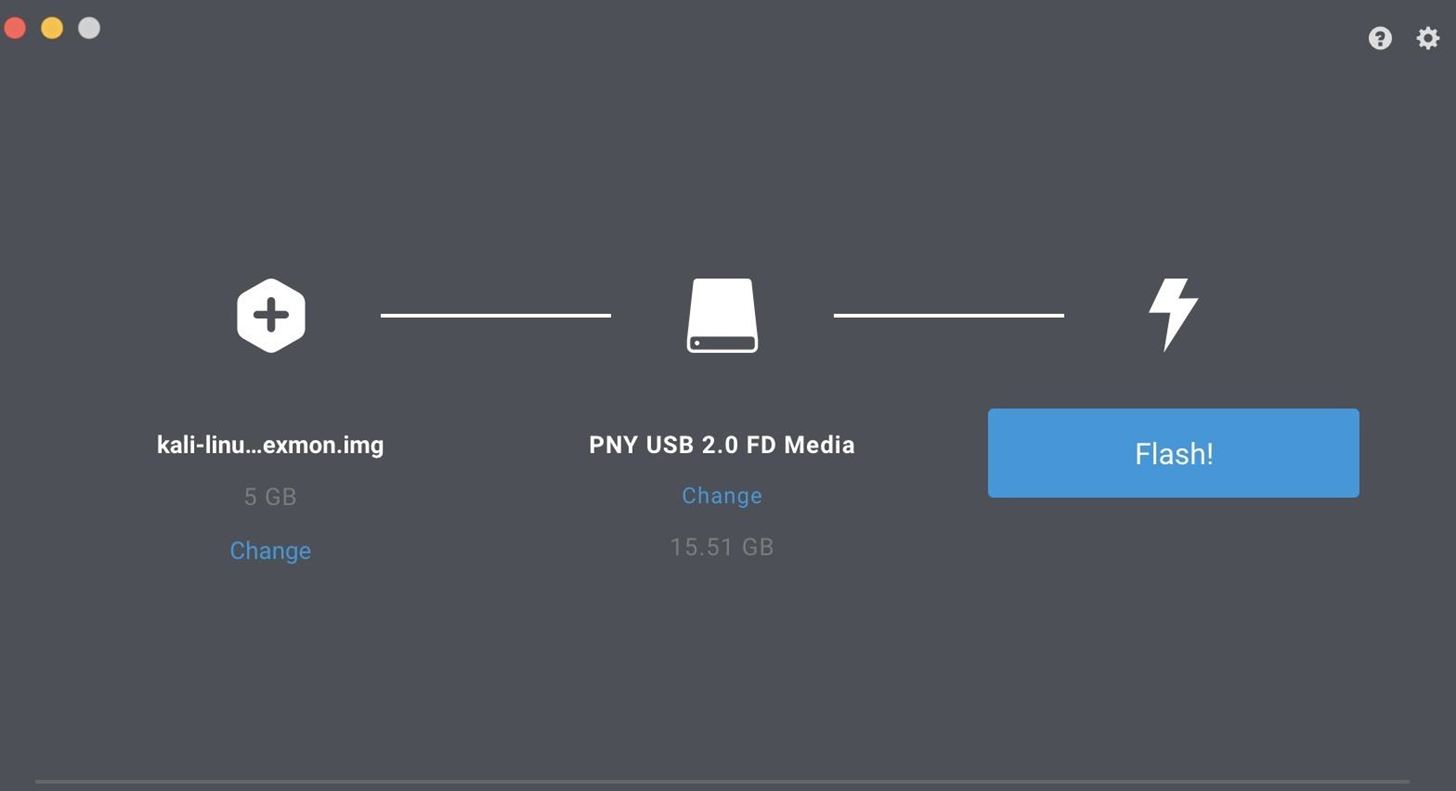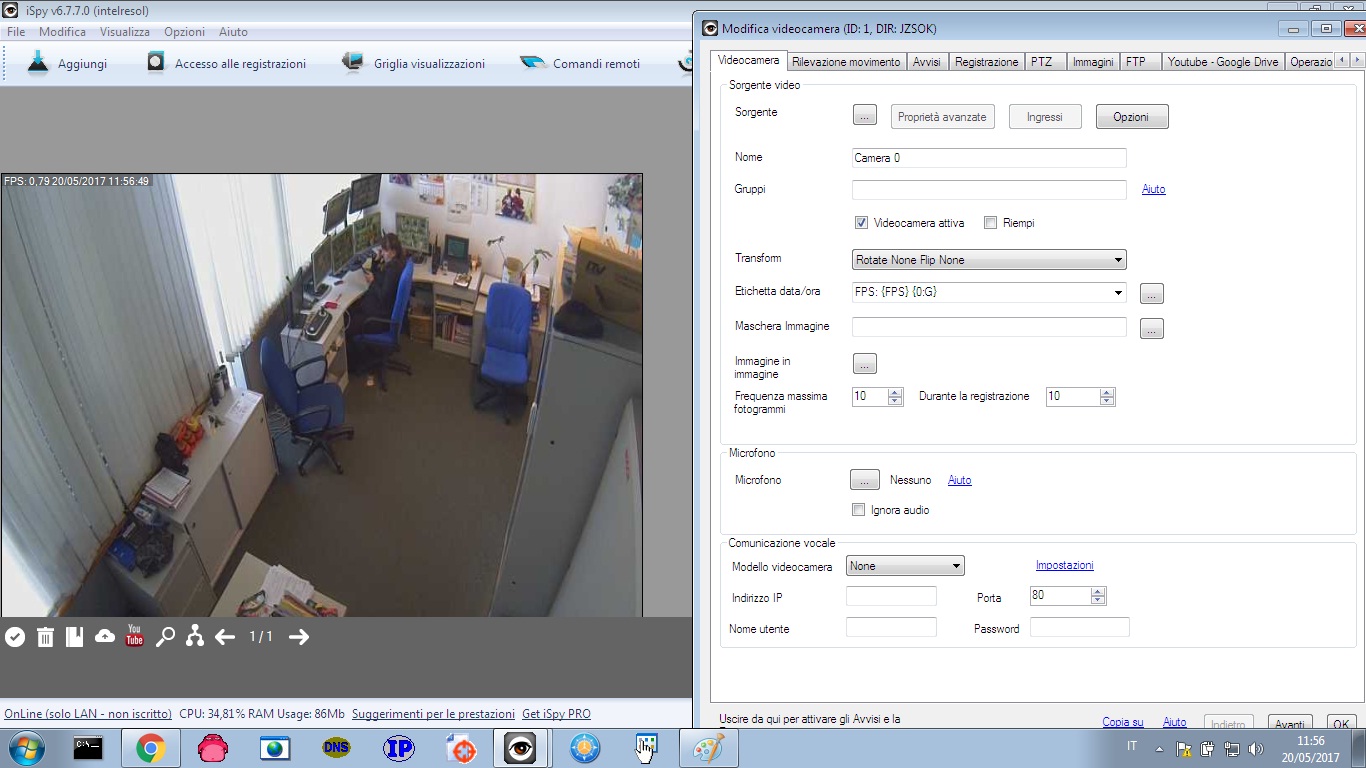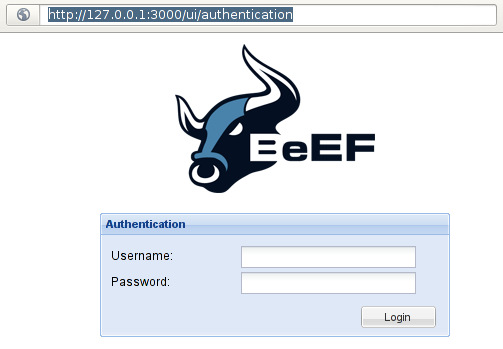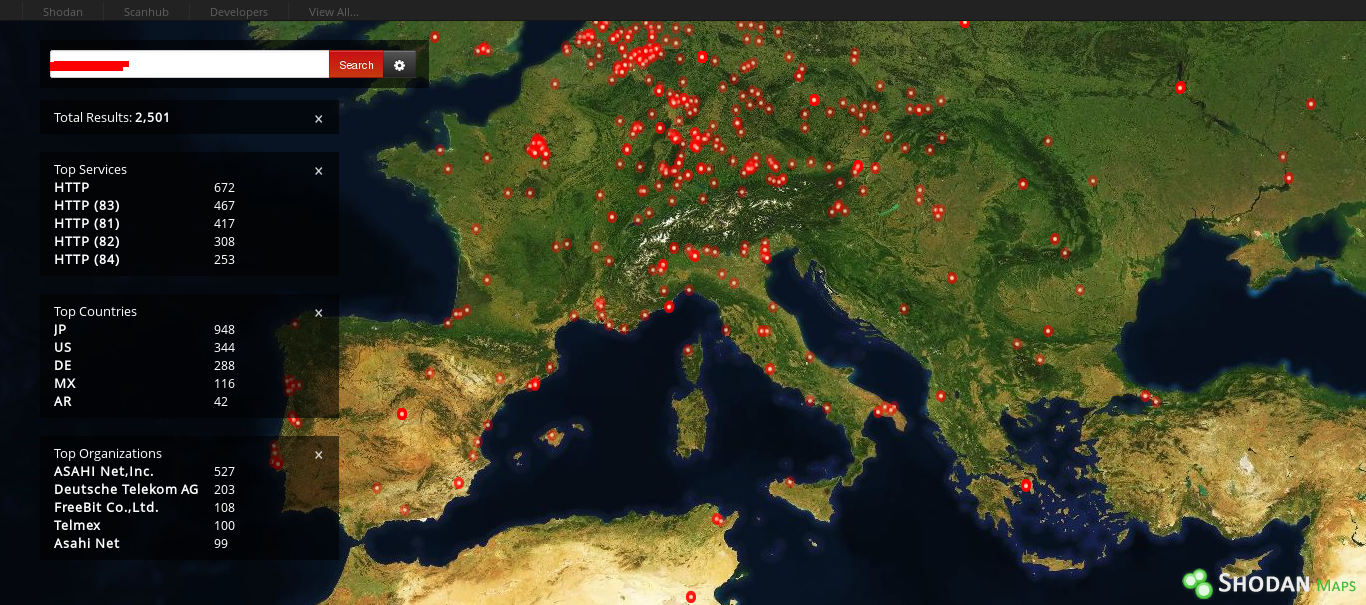Per gli hacker interessati a un computer Kali Linux economico in grado di hackerare il Wi-Fi senza un adattatore di rete wireless separato , il Pi 4 Model B è un ottimo modo per eseguire Kali senza bisogno di una macchina virtuale. Grazie al numero di strumenti di hacking Wi-Fi inclusi in Kali Linux, il nuovo Pi 4 Model B rappresenta un kit completo di hacking Ethernet e Wi-Fi per principianti.
Hacking su un computer da $ 45
Le ragioni per utilizzare un Raspberry Pi come computer da hacker sono molte. Le versioni precedenti di Raspberry Pi hanno dimostrato che non ci vuole hardware costoso per eseguire strumenti in Kali Linux. Le macchine virtuali possono comportarsi in modo imprevedibile, soprattutto quando si lavora con l'hacking Wi-Fi. Inoltre, a volte è più semplice eseguire Kali su hardware piuttosto che su una macchina virtuale.
Un altro vantaggio del Raspberry Pi è che può essere facilmente utilizzato in combinazione con un dispositivo come un iPhone o uno smartphone Android non modificato. Se il tuo smartphone supporta la creazione di un hotspot Wi-Fi, è semplice connettere il Pi al tuo hotspot e controllarlo tramite SSH. Se il tuo smartphone non è in grado di creare un hotspot, il Pi può anche ospitare la propria rete Wi-Fi, permettendoti di unirti alla rete creata dal Pi sul tuo telefono e SSH in esso in movimento.
Hacking Wi-Fi senza un adattatore di rete
Una delle cose più eccitanti dell'utilizzo di un Raspberry Pi per l'hacking è l'add-on del firmware Nexmon. L'aggiunta rende possibile mettere l'adattatore di rete Wi-Fi integrato in modalità monitor . Ciò significa che è possibile fare cose come prendere handshake WPA, ascoltare il traffico Wi-Fi ed eseguire attacchi come WPS-Pixie senza bisogno di un adattatore di rete Wi-Fi compatibile separato.
Per qualcuno interessato a iniziare con l'hacking Wi-Fi, il Raspberry Pi 4 Model B fornisce un adattatore di rete Wi-Fi supportato da Kali e un computer di bordo in grado di cracking di base e attacchi MiTM in un unico pacchetto. L'aumento della velocità e della potenza del Pi 4 Model B lo rendono un dispositivo di rete più capace e un computer più capace.
Mentre l'adattatore di rete interno è in grado di fare tutte le cose che vogliamo che faccia, il processo per metterlo in modalità monitor è leggermente diverso dal precedente Raspberry Pi. Invece di utilizzare il familiare comando airmon-ng start , utilizzeremo un nuovo comando per aggiungere manualmente la scheda di rete come dispositivo in modalità monitor.
Di cosa avrai bisogno
Per iniziare, avrete bisogno di una delle nuove opzioni di Raspberry Pi 4 Modello B . Avrai anche bisogno di alcuni accessori per alimentare e interagire con la scheda, a partire da un adattatore USB Type-C compatibile .
Dopo il rilascio del Pi 4 Model B, è diventato chiaro che le specifiche per lo standard USB-C non erano state seguite. Grazie all'omissione di un resistore, il nuovo Pi 4 Model B non può essere utilizzato con cavi di ricarica "intelligenti" che possono adattarsi alla tensione di qualsiasi cosa siano collegati. Collegando un cavo di ricarica intelligente non supportato, come un cavo USB-C per Macbook Pro, non sarà possibile alimentare il Pi 4 Model B.
Oltre a un cavo USB-C supportato, avrai bisogno anche di un adattatore Micro-HDMI . Le doppie porte Micro-HDMI sul Pi 4 Model B sono davvero minuscole e possono essere facilmente confuse con i cavi Micro-USB, ma le due non sono compatibili.
Come con gli altri modelli di Raspberry Pi, dovrai fornire una scheda micro SD , un lettore di schede , una tastiera e un mouse , nonché un monitor di qualche tipo per iniziare a lavorare con il Pi. Dopo la configurazione iniziale, dovresti essere in grado di accedere al Pi senza tastiera o mouse accedendo tramite una rete con SSH.
Passo 1Scarica l'immagine del disco Kali
Il primo passaggio sarà determinare quale immagine disco si desidera utilizzare per Pi 4 Model B e scaricarla in modo da poterla masterizzare sulla scheda microSD. Ci sono due posti in cui possiamo ottenere questa immagine disco: il sito web ufficiale di Kali o dal sito web di Whitedome per la build Kali "Sticky Fingers" che include alcune utili modifiche.
Durante i test, ho riscontrato che la build "Sticky Fingers" presentava alcuni problemi, quindi per ora, consiglierei di utilizzare la versione ufficiale di Kali per una build stabile garantita. Se desideri gli extra derivanti dall'utilizzo della build "Sticky Fingers", puoi scaricare quell'immagine dal sito web di Whitedome .
Altrimenti, ti consiglio di scaricare il file direttamente o tramite un torrent dalla pagina di download di Kali Linux .
Passo 2Carica la scheda MicroSD usando Etcher
Per eseguire il flash dell'immagine di Kali Linux sulla scheda microSD del Pi 4 Model B, collega la scheda microSD al tuo computer, direttamente o tramite un lettore di schede, e scarica Etcher dal suo sito web ufficiale . Segui le istruzioni sullo schermo per installarlo, quindi apri Etcher al termine dell'installazione. Nella finestra che appare, fai clic sul pulsante blu che dice "Seleziona immagine", quindi carica l'immagine di Kali.
Quindi, fai clic sul pulsante blu che dice "Seleziona unità" e assicurati di aver selezionato la scheda microSD e non il disco rigido. Lo so, come hai potuto farlo? Beh, ho visto persone provarci.
Infine, fai clic sul pulsante blu "Flash!" per far lampeggiare l'immagine Kali sulla scheda microSD.
Questo dovrebbe richiedere circa 15 minuti. Al termine, espelli la scheda microSD e inseriscila nel tuo Raspberry Pi 4 Model B. non alimentato.
Passaggio 3Connetti e aggiorna il Raspberry Pi
Con la scheda microSD appena lampeggiata nel Raspberry Pi 4 Model B, collegala all'alimentazione e collega il cavo Micro-HDMI a un monitor. Collega una tastiera e un mouse alle porte USB del Pi 4 Model B e attendi che si avvii nella schermata di caricamento.
Una volta nella schermata di caricamento di Kali, inserisci il login e la password predefiniti, root e toor , per accedere. Dopo l'accesso, dovremo aggiornare e aggiornare Kali Linux affinché l'installazione funzioni. È probabile che i pacchetti siano stati spostati, aggiornati o modificati in altro modo da quando è stato creato il download, quindi questo passaggio garantisce che abbiamo scaricato la versione più recente di tutti i pacchetti installati.
Innanzitutto, connettiti a Internet tramite Wi-Fi o Ethernet, quindi apri una finestra di terminale ed esegui il comando seguente. Tieni presente che l'aggiornamento con una connessione lenta può richiedere fino a un'ora.
~# apt update && apt upgradeDopo aver aggiornato e aggiornato il tuo sistema, sarai pronto per fare i primi passi nella modifica delle credenziali predefinite e delle chiavi SSH.
Passaggio 4Modificare la password di root e le chiavi SSH
L'uso delle chiavi SSH predefinite è terribile e può portare a essere vittima di un attacco man-in-the-middle. Per questo motivo, dovremo modificare le nostre chiavi SSH predefinite e abilitare l'esecuzione di SSH all'avvio per comunicare in sicurezza con il nostro Raspberry Pi 4 Model B su SSH.
Nella finestra del terminale, inserisci i seguenti comandi per cambiare directory nella cartella contenente le chiavi SSH e riconfigurare il server.
~# cd /etc/ssh/
~# dpkg-reconfigure openssh-serverQuesto dovrebbe creare nuove chiavi SSH. Successivamente, eseguiremo alcuni comandi per abilitare i runlevel per SSH e consentirci di avviare il servizio all'avvio in modo da poter accedere da remoto.
~# update-rc.d -f ssh remove
~# update-rc.d -f ssh defaults
~# nano /etc/ssh/sshd_configNella finestra nano che si apre, assicurati che "PermitRootLogin" non sia tabulato per consentire l'accesso come root. Dopo aver fatto ciò, puoi premere Control-x per uscire dalla finestra nano dopo aver applicato le modifiche.
Quindi, digita sudo service ssh restart per applicare queste modifiche. Infine, digita update-rc.d -f ssh enable 2 3 4 5 per abilitare SSH all'avvio con le impostazioni che abbiamo applicato.
~# sudo service ssh restart
~# update-rc.d -f ssh enable 2 3 4 5Infine, dovremo cambiare la password di root da toor . Per fare ciò, digita passwd root e seleziona una nuova password.
~# passwd root
Enter new UNIX password:
Retype new UNIX password:
passwd: password updated successfullyOra, il nostro Pi dovrebbe essere aggiornato, aggiornato e avere una password univoca e chiavi SSH. Ciò impedirà che venga preso di mira da strumenti come Rpi-hunter .
Passaggio 5Metti la scheda interna in modalità monitor
Successivamente, metteremo la nostra scheda in modalità di monitoraggio wireless, che ci consentirà di fare un paio di cose utili, tra cui prendere handshake WPA e ascoltare il traffico di rete. Il modo in cui lo faremo è creare un'interfaccia monitor, piuttosto che chiamare airmon-ng come al solito. Questo perché utilizzeremo la patch Nexmon, un aggiornamento del firmware che consente di mettere la scheda interna del Pi in modalità monitor. Per usarlo, apri una finestra di terminale e digita i seguenti comandi.
~# iw phy `iw dev wlan0 info | gawk '/wiphy/ {printf "phy" $2}'` interface add mon0 type monitor
~# ifconfig mon0 up
~# ifconfigOra dovresti vedere una nuova interfaccia chiamata "mon0" che è in modalità monitor e pronta per essere utilizzata. Se questo non ha funzionato, puoi provare invece questi comandi.
~# sudo iw phy phy0 interface add mon0 type monitor
~# ifconfig mon0 up
~# ifconfigOra, per testare la scheda, possiamo usare airodump-ng per vedere se funziona e raccogliere informazioni sulle reti vicine. Digita quanto segue e dovresti vedere le reti Wi-Fi nelle vicinanze che iniziano a comparire.
~# airodump-ng mon0Possiamo anche eseguire un test per l'iniezione di pacchetti utilizzando il seguente comando.
~# aireplay-ng --test mon0Se vedi un test di successo sullo schermo, allora funziona! Hai un'interfaccia in modalità monitor sul tuo Raspberry Pi.
Non ci sono molte sorprese eseguendo Kali sul nuovo Pi
Mentre il nuovo Raspberry Pi viene fornito con notevoli aggiornamenti hardware, il processo di caricamento e utilizzo di Kali Linux rimane quasi invariato. Il Pi 4 Model B rende facile per gli aspiranti hacker caricare Kali o altri sistemi operativi, e il vantaggio di non aver bisogno di un adattatore di rete Wi-Fi separato lo rende un'opzione perfetta per chiunque desideri un computer hacker Kali Linux dedicato a basso costo .
Spero che questa guida ti sia piaciuta per caricare Kali Linux su Raspberry Pi 4 Model B! Se hai domande su questo tutorial sull'hacking con Raspberry Pi 4, lascia un commento qui sotto.